Точное решение уравнения
Для поиска точного решения уравнения, рассмотренного в разделе Графическое решение уравнений, будем использовать инструмент Поиск решения.
Это специальная надстройка Excel, которая по умолчанию отключена. Чтобы ее включить необходимо выполнить следующие действия: кнопка Office  → внизу Параметры Excel → слева Надстройки → справа внизу щелкнуть кнопку Перейти…:
→ внизу Параметры Excel → слева Надстройки → справа внизу щелкнуть кнопку Перейти…:
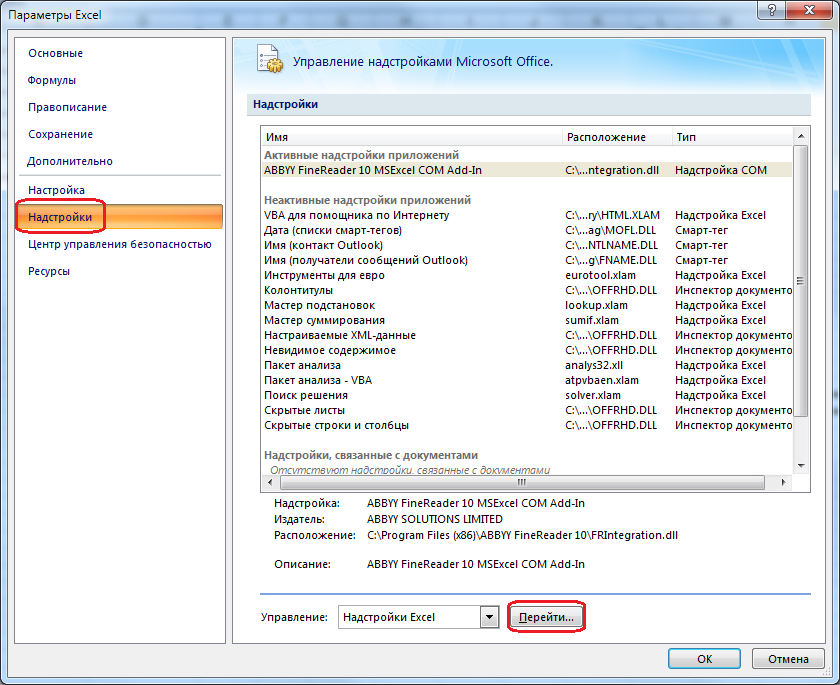
В открывшемся окне нужно поставить “галочку” напротив пункта Поиск решения и нажать OK:
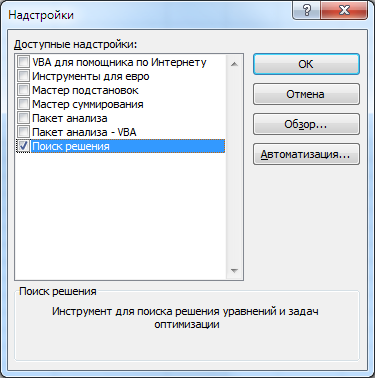
Теперь на вкладке Данные в группе Анализ станет доступна кнопка Поиск решения, которая вызывает соответствующее диалоговое окно:
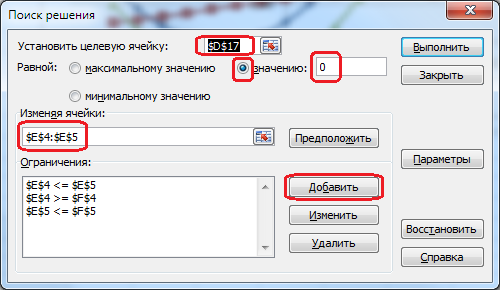
В диалоговом окне Поиск решения устанавливаем следующие параметры:
- Установить целевую ячейку: $D$17 (это первая ячейка из столбца D с наиболее близким к нулю значением. В рассмотренном примере два корня, и наиболее близкие к нулю значения (разностной функции f1-f2) соответствуют ячейкам D17 и D23).
- Равной: значению: 0 (если это будет так, то функции f1 и f2 будут равны и, следовательно, значение x будет первым корнем).
- Изменяя ячейки: $E$4:$E$5 (разрешаем менять границы изменения аргумента функций x для нахождения корней уравнения).
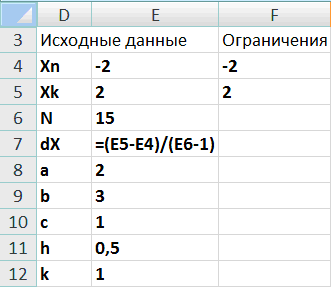
- Ограничения: (нужно добавить три условия):
- Кнопка Добавить → $E$4 ≤ $E$5 (это ограничение устанавливает, что границы области построения функций не могут поменяться местами - начальное значение x не может стать больше конечного значения x) → кнопка OK.
- Кнопка Добавить → $E$4 ≥ $F$4 (это ограничение устанавливает, что начальное значение x может только увеличиваться) → кнопка OK.
- Кнопка Добавить → $E$5 ≤ $F$5 (это ограничение устанавливает, что конечное значение x может только уменьшаться) → кнопка OK.
Теперь нажимаем кнопку Выполнить:

Оставляем пункт Сохранить найденное решение → кнопка OK (предварительно убедившись, что в ячейке D17 получилось нулевое значение).
Теперь в ячейке A17 будет записано точное значение первого корня уравнения. При этом изменится значение Xk в ячейке E5.
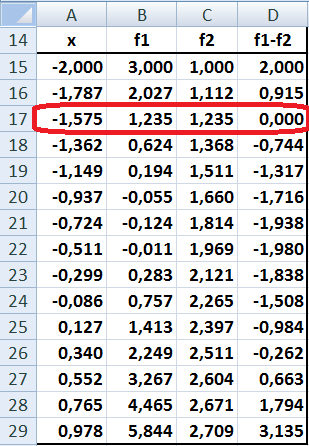
Затем надо выделить всю строку таблицы A17:D17 с найденным корнем и скопировать ее в область результатов (для дальнейшего переноса в отчет) ниже основной таблицы. Причем копировать надо ЗНАЧЕНИЯ (иначе из-за использования относительной ссылки в формуле первого столбца, на новое месте скопируется измененная соответствующим образом формула и значение x, вычисленное по этой формуле, не будет корнем). Рассмотрим, как это сделать.
Копирование из ячеек значений, а не формул
Иногда при копировании содержимого какой-то области рабочего листа необходимо вставить только значения (результаты расчетов по формулам), а не сами формулы. В данном случае нам надо скопировать ЗНАЧЕНИЕ КОРНЯ УРАВНЕНИЯ (точнее - всю строку таблицы).
Для этого копируем исходную область (A17:D17) обычным способом, но для вставки в новое место используем нижнюю часть большой кнопки Вставить на вкладке Главная в группе Буфер обмена:

В открывшемся списке выбираем пункт Вставить значения:

Теперь восстанавливаем начальные значения ячеек E4:E5, так как одна из них изменится (возвращаем основную таблицу и диаграмму в первоначальный вид) и ищем второй корень уравнения (целевая ячейка теперь $D$23):
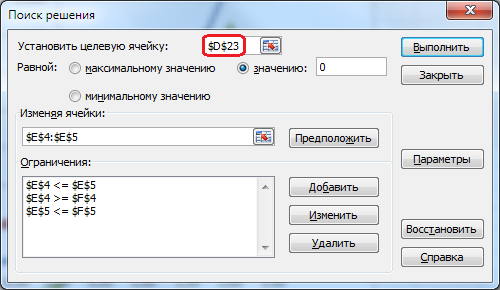
В результате получим:
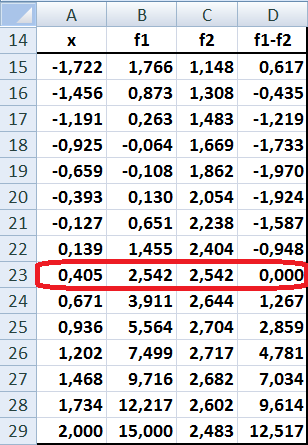
Выделяем всю строку таблицы A23:D23 с найденным вторым корнем и копируем ее в область результатов, вставляя ЗНАЧЕНИЯ. Затем восстанавливаем начальные значения ячеек E4:E5 и форматируем область результатов:
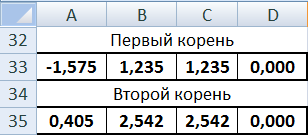
Копирование и переименование рабочих листов в Excel
Лабораторные работы выполняются в одной рабочей книге Excel (в одном файле типа *.xlsx). Каждая работа находится на одном или нескольких листах рабочей книги. На ярлыках листов пишется номер работы и режим отображения. Например, ЛР-1 (Значения) или ЛР-1 (Формулы).
После того, как лабораторная работа полностью выполнена на одном из рабочих листов (в режиме отображения значений), нужно переименовать рабочий лист (например, Лист1) в соответствии с номером лабораторной работы и режимом отображения (например, ЛР-1 (Значения)).
Для этого правой кнопкой мыши щелкаем по ярлыку Лист1 (внизу рабочего окна слева), в контекстном меню выбираем пункт Переименовать, затем вводим новое имя и нажимаем клавишу <Enter>:
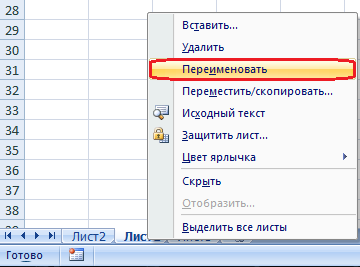
Теперь создаем копию этого листа. Для этого правой кнопкой мыши щелкаем по ярлыку рабочего листа (например, ЛР-1 (Значения)), в контекстном меню выбираем пункт Переместить/Скопировать…:

В открывшемся окошке ставим “галочку” в пункте Создать копию и выбираем место расположения:

Копию рабочего листа можно создать другим способом. Нажимаем ЛЕВУЮ кнопку мыши на ярлыке текущего рабочего листа, затем (не отпуская) нажимаем клавишу <Ctrl>. Теперь не отпуская обе кнопки, перемещаем маленькую иконку с крестиком вдоль ярлычков других листов. В нужном месте отпускаем сначала кнопку мыши, а затем клавишу <Ctrl>.
Переименовываем новый лист (например, в ЛР-1 (Формулы)), затем удаляем с листа формул все ненужные объекты (математический текст из редактора формул, диаграммы, результаты нахождения корней и т.п.). Этот лист понадобится для проверки формул в отчете, поэтому нужно включить на этом листе РЕЖИМ ОТОБРАЖЕНИЯ ФОРМУЛ (по умолчанию включен режим отображения значений).
Режим формул
Для того, чтобы в ячейках рабочего листа отображались не результаты вычислений по формулам, а сами формулы, нужно включить режим формул: кнопка Office  → внизу Параметры Excel → слева Дополнительно → справа поставить “галочку” в пункте Показывать формулы, а не их значения в середине окна (в группе Показать параметры для следующего листа):
→ внизу Параметры Excel → слева Дополнительно → справа поставить “галочку” в пункте Показывать формулы, а не их значения в середине окна (в группе Показать параметры для следующего листа):
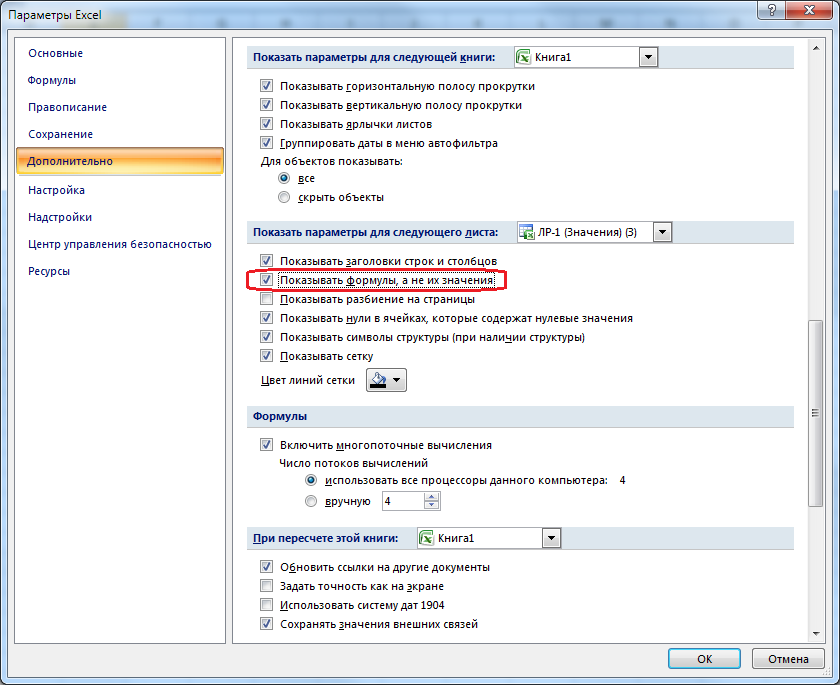
Удобнее включать режим формул маленькой кнопкой Показать формулы в группе Зависимости формул на вкладке Формулы:
