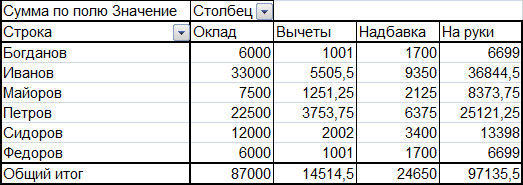Сводные таблицы
Сводные таблицы - это специальные таблицы, обобщающие и анализирующие данные из одной или нескольких таблиц. Исходные данные для сводной таблицы могут находиться в списке на одном листе рабочей книги, на нескольких листах, во внешней базе данных или в другой сводной таблице. Меняя структуру таблицы, можно получать различные сводные ведомости одних и тех же исходных таблиц.
Сводные таблицы тесно связаны с исходными данными. При изменении исходных данных сводная таблица пересчитывается, но не автоматически.
Перед построением сводной таблицы на основе списка следует убрать из него промежуточные итоги и наложенные фильтры. Сводные таблицы сами обеспечивают подведение итогов и фильтрацию данных, но построить сводную таблицу по списку с уже имеющимися промежуточными итогами невозможно.
Сводная таблица по одному диапазону значений
Пусть у нас имеется следующая исходная таблица:
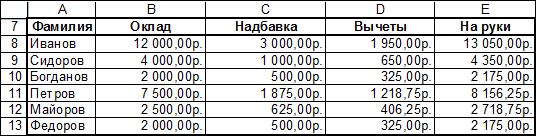
Выделяем любую ячейку в этой таблице и далее на вкладке Вставка в группе Таблицы щелкаем по верхней части кнопки Сводная таблица:
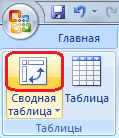
Откроется диалоговое окно Создание сводной таблицы. Параметр Выбрать таблицу или диапазон будет выбран автоматически. В поле Таблица или диапазон отображается выбранный диапазон данных (если мы предварительно выделили ячейку). Кроме того, выбран параметр места размещения отчета На новый лист:
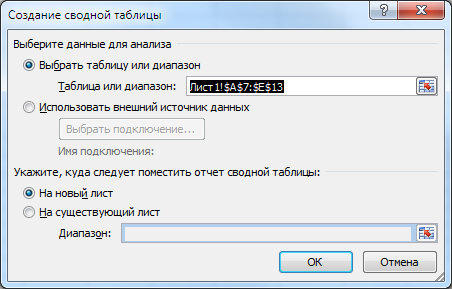
Поскольку изменять ничего не надо, то сразу нажимаем кнопку OK.
На новом листе появятся две области - слева область макета, справа Список полей сводной таблицы:
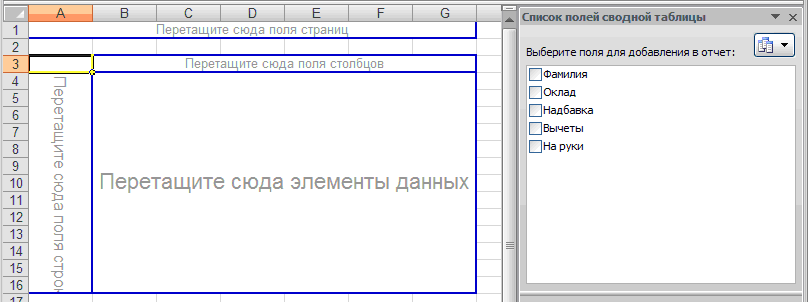
В области макета будет создан отчет сводной таблицы. В Списке полей сводной таблицы показаны заголовки столбцов исходных данных.
Отчет сводной таблицы создается путем перемещения одного из полей в область макета отчета сводной таблицы.
Если щелкнуть мышью вне области макета (отчета сводной таблицы), список полей сводной таблицы исчезнет. Чтобы снова вывести список полей на экран, щелкните область макета сводной таблицы или отчет.
Страница - обеспечивает фильтрацию данных сводной таблицы по значениям выбранных полей. Строка, Столбец - обеспечивают группирование строк и столбцов списка для вычисления итогов. Данные - содержит произвольное число полей, не включенных в другие области. Одно и тоже поле может быть многократно размещено в области Данные, если для него нужны разные виды итогов (сумма, среднее значение, и т.д.). Порядок следования полей в областях Страница, Строка, Столбец определяет иерархию группирования данных и формируемых итогов.
Пусть, например, мы хотим узнать общую Сумму по полю На руки. Для этого перетаскиваем (зажав левую кнопку мыши) пункт На руки в область Данные:
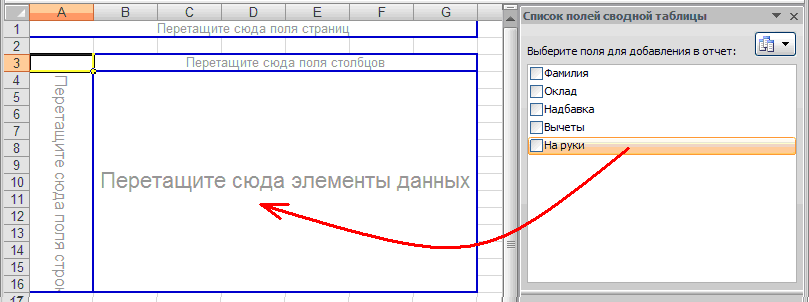
В результате сразу получаем:

Чтобы изменить название и (или) выбрать другую операцию над данными столбца нужно щелкнуть правой кнопкой мыши по ячейке Сумма по полю На руки и в контекстном меню выбрать пункт Параметры полей значений…:
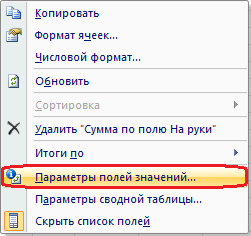
В открывшемся окне Параметры поля значений можно изменить текст (Пользовательское имя) и выбрать другую арифметическую операцию:

Например, изменим текст:
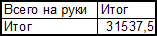
Добавим к сводной таблице еще четыре параметра: Максимальная зарплата, Минимальная зарплата, Средняя зарплата и Количество работников. Для этого еще четыре раза перетащим На руки в ячейку с суммой:

В результате получим:
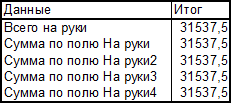
Теперь изменим название и операцию для каждой ячейки (правая кнопка мыши → Параметры полей значений…):
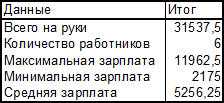
Сводная таблица по нескольким диапазонам значений
Пусть у нас имеются три списка, отражающие выплаты сотрудникам за три месяца:
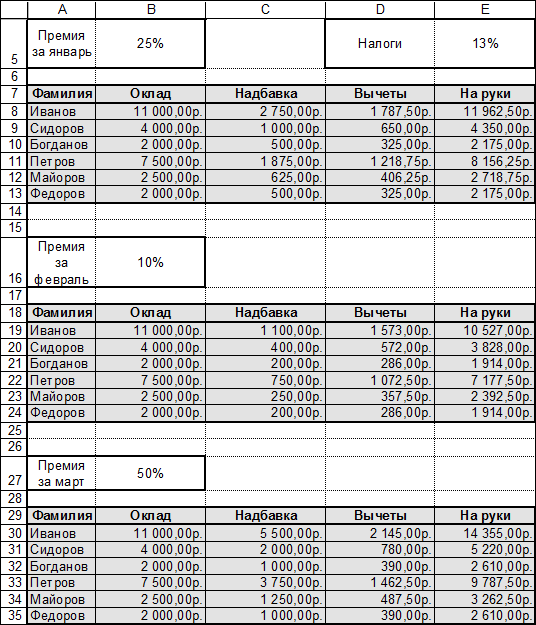
Прежде всего надо добавить на панель быстрого доступа кнопку Мастера сводных таблиц и диаграмм. Для этого щелкните стрелку рядом с панелью быстрого доступа:
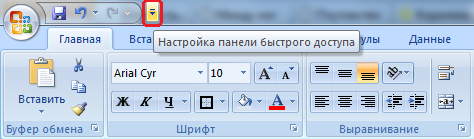
В открывшемся меню выберите пункт Другие команды…:

В группе Выбрать команды из выберите Все команды:
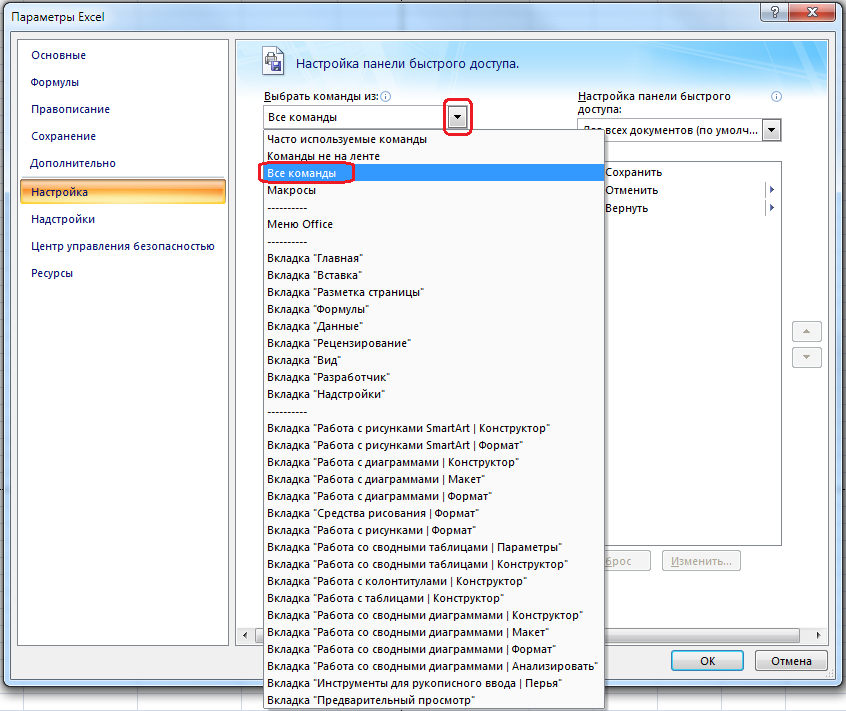
В списке выберите пункт Мастер сводных таблиц и диаграмм, нажмите кнопку Добавить, а затем – кнопку ОК:
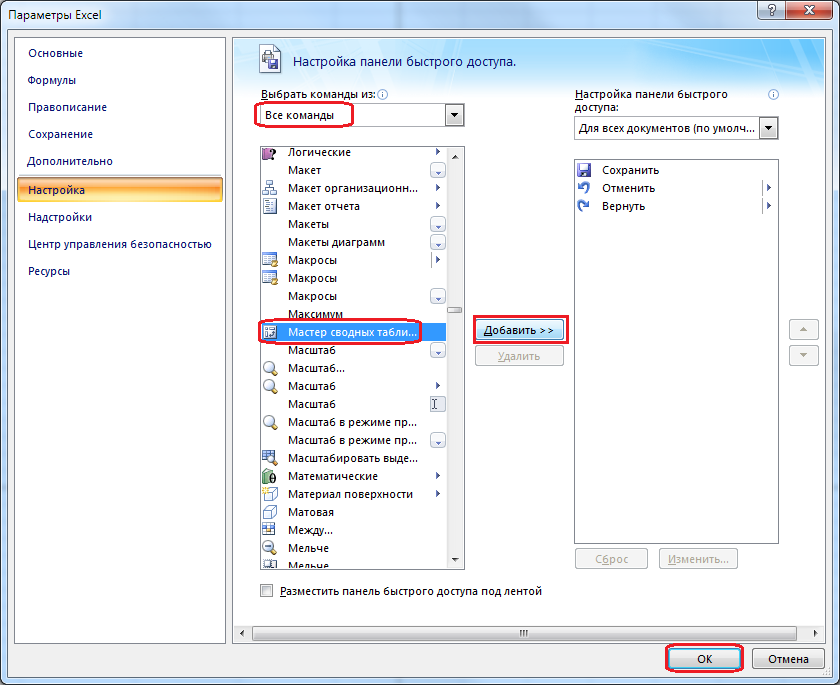
Теперь у нас на панели быстрого доступа есть кнопка Мастера сводных таблиц и диаграмм:
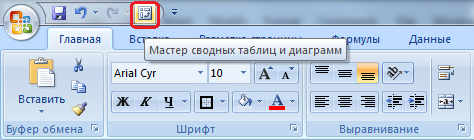
Таким же образом можно добавлять любые часто используемые команды. Для удаления ненужных кнопок используйте правую кнопку мыши (пункт Удалить с панели быстрого доступа).
Теперь вызываем Мастера сводных таблиц и диаграмм щелкнув по новой кнопке в Панели быстрого доступа.
Выбираем пункт в нескольких диапазонах консолидации и щелкаем по кнопке Далее:

Оставляем как есть и щелкаем по кнопке Далее:

При помощи кнопки  и кнопки Добавить добавляем три диапазона с исходными таблицами (добавляем только список без начальных условий!):
и кнопки Добавить добавляем три диапазона с исходными таблицами (добавляем только список без начальных условий!):
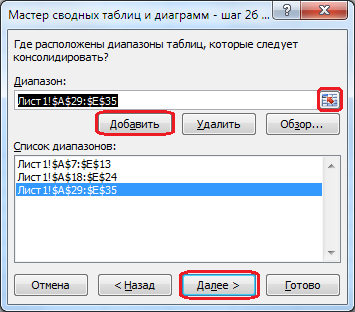
Затем кнопка Далее. В следующем окне оставляем все как есть и нажимаем кнопку Готово:
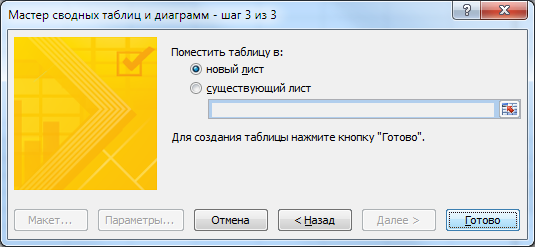
Вот что в итоге получилось:
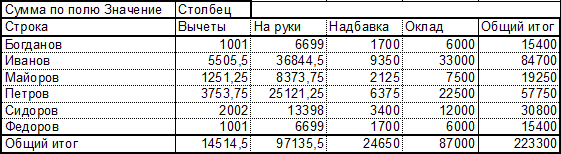
Чтобы придать сводной таблице окончательный вид, надо скрыть столбец Общий итог (щелкаем правой кнопкой мыши по имени столбца и выбираем пункт Скрыть) и изменить положение столбцов На руки и Оклад. Для перемещения столбца влево или вправо щелкаем правой кнопкой мыши по ячейке с заголовком столбца и выбираем пункт Переместить:
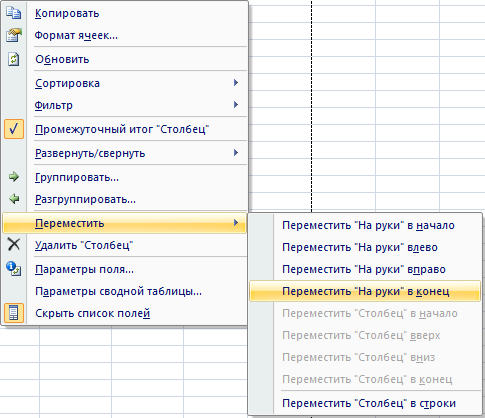
Окончательный вид сводной таблицы: