Текстовый процессор Word
Основные функции программы: создание документа; редактирование и форматирование текста; удаление, поиск и замена текста; копирование и перемещение блоков текста; сохранение, открытие и печать файлов.
Рекомендации по работе в Word
- Режим просмотра = Разметка страницы (Вид → Разметка страницы).
- Клавишу <Enter> следует нажимать только в конце абзаца !!! Ни в коем случае не используйте клавишу <Enter> для вертикальных отступов (для этого используется форматирование абзаца)! Ни в коем случае не используйте клавишу <Пробел> для горизонтальных отступов и выравнивания (для этого используется форматирование абзаца)! Абзацами являются заголовки, текст, рисунки, подрисуночные надписи, названия таблиц и т.п.
- Для просмотра специальных (невидимых) символов в тексте (пробелы, знаки табуляции, символы конца абзаца и т.п.) нужно использовать кнопку
 (в Word 2007 она располагается на вкладке Главная в группе Абзац и называется Отобразить все знаки).
(в Word 2007 она располагается на вкладке Главная в группе Абзац и называется Отобразить все знаки).

Форматирование абзаца
Для форматирования абзаца используется кнопка Абзац на вкладке Главная в группе Абзац (или в контекстном меню = правая кнопка мыши → пункт Абзац…):

Диалоговое окно Абзац содержит две вкладки.
Вкладка Отступы и интервалы
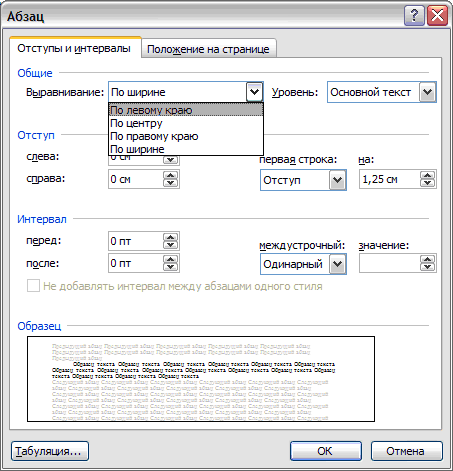
Здесь можно установить тип выравнивания, отступы сверху-снизу-слева-справа, отступ для первой строки абзаца и величину межстрочного интервала.
Четыре кнопки выравнивания есть также на вкладке Главная в группе Абзац:

Вкладка Положение на странице:
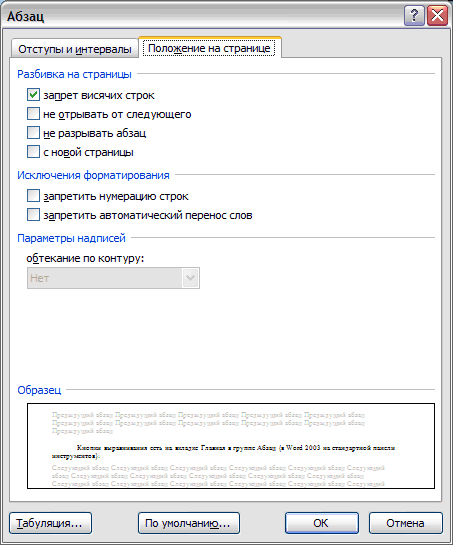
Здесь можно установить такие полезные свойства абзаца, как “с новой страницы” (например, для заголовков первого уровня), или “не отрывать от следующего” (чтобы избежать “висячих заголовков” в конце страницы).
Форматирование шрифта
Для форматирования шрифта (выделенная часть текста) используется кнопка Шрифт на вкладке Главная в группе Шрифт (или в контекстном меню = правая кнопка мыши → пункт Шрифт…):
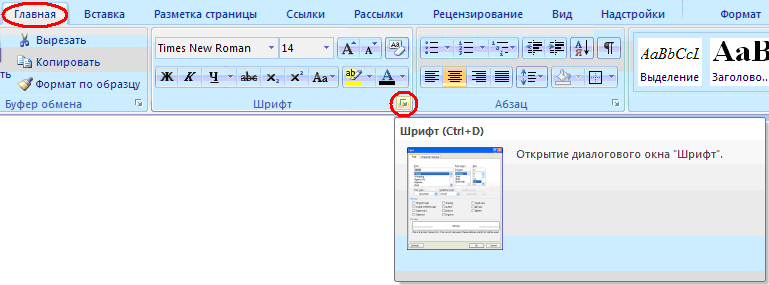
Диалоговое окно Шрифт содержит две вкладки.
Вкладка Шрифт
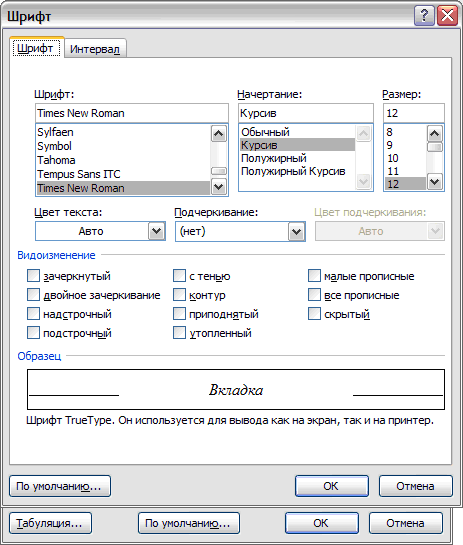
Здесь можно установить цвет шрифта и фона, гарнитуру шрифта, вид начертания, задать размер шрифта и вид подчеркивания. Можно также выбрать надстрочный или подстрочный вид букв (удобно использовать в простых формулах для обозначения степени числа или индексов), включить режим “все прописные” (например, для заголовков) и т.п.
Часто используемые кнопки форматирования шрифта размещены на вкладке Главная в группе Шрифт.
Вкладка Интервал
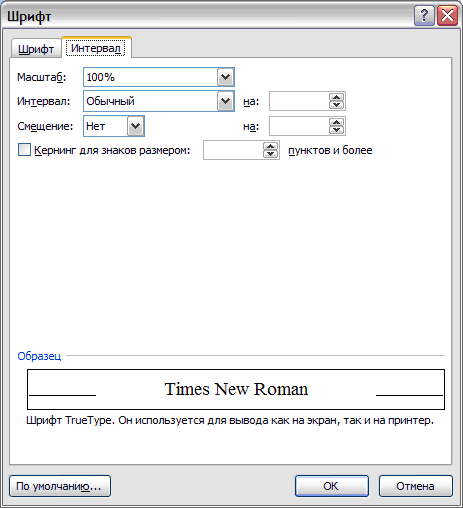
Здесь можно установить межсимвольный интервал в отдельных словах (чтобы не использовать пробелы, что недопустимо) и установить вертикальное смещение отдельных символов в строке.
Форматирование по образцу
Для ускорения работы при форматировании отдельных частей документа можно использовать очень удобный инструмент, который позволяет быстро применить элементы оформления заданного фрагмента документа используя уже оформленный фрагмент как образец. Сначала нужно выделить ранее оформленные абзац, фрагмент текста или ячейку таблицы. Затем на вкладке Главная в группе Буфер обмена щелкнуть по кнопке Формат по образцу:
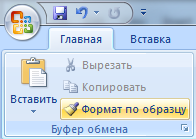
При этом указатель (курсор) изменится и примет вид кисточки. Теперь можно выделить объект, который надо отформатировать.
Использование стилей для форматирования документа
Стилем называется набор параметров форматирования, который применяется к тексту и спискам, чтобы быстро изменить их внешний вид. Стили позволяют одним действием применить сразу всю группу атрибутов форматирования.
Например, вместо форматирования названия в три приема, когда сначала задается размер 16 пунктов, затем шрифт Arial и, наконец, выравнивание по центру, то же самое можно сделать одновременно, применив стиль заголовка.
Использование стилей позволяет повысить эффективность и ускорить выполнение работы. В текстовом процессоре Word стиль может быть применен как к целому абзацу, так и к нескольким символам.
В качестве основного стиля, установленного по умолчанию, используется стиль Обычный. Этот стиль применяется для основного текста любого документа и служит основой для создания других стилей.
Установка стилей
Для установки стиля необходимо сначала выделить фрагмент текста, в котором нужно изменить стиль, затем нажать кнопку Стили на вкладке Главная в группе Стили:

Откроется диалоговое окно Стили
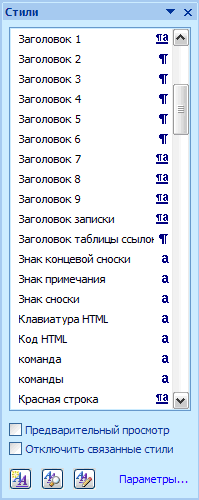
Теперь в списке можно выбрать требуемый стиль.
Также стиль выделенного фрагмента можно изменить при помощи больших кнопок в группе Стили на вкладке Главная:

А можно вывести окно со всеми большими кнопками стилей:
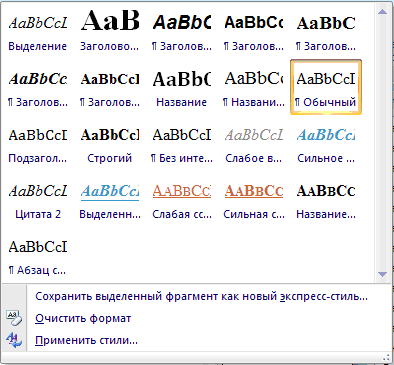
Для этого используется кнопка Дополнительные параметры:

С помощью диалогового окна Стили можно также:
- изменять существующие стили;
- создавать новые стили;
- удалять ставшие ненужными пользовательские стили;
- копировать требуемые стили из одного шаблона в другой.
Оглавление
Оглавление можно создать с помощью встроенных стилей форматирования. Создание оглавления сводится к сбору тех заголовков, которым назначены стили Заголовок 1 ÷ Заголовок 9. Поэтому перед составлением оглавления следует убедиться, что заголовкам разделов, глав и параграфов назначены именно эти стили.
В заголовки редко включают заголовки всех уровней. Оглавление, содержащее названия всех частей документа, может выглядеть слишком громоздким. С другой стороны, оглавление, содержащее только заголовки верхнего уровня, дает слишком мало информации о содержании документа.
Чтобы создать оглавление необходимо выполнить следующие действия:
- Установить курсор в том месте документа, где нужно создать оглавление.
- На вкладке Ссылки в группе Оглавление нажать на кнопку Оглавление и внизу выбрать пункт Оглавление:
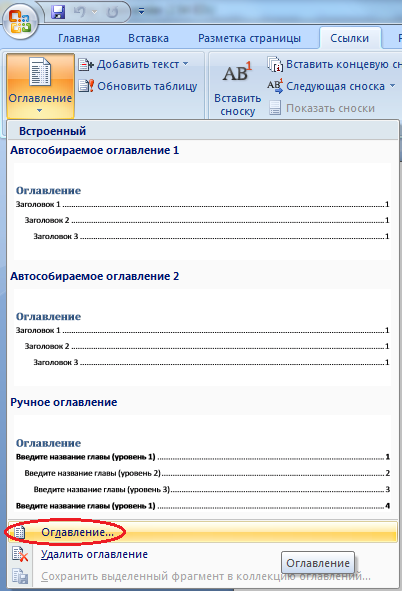 Откроется диалоговое окно Оглавление:
Откроется диалоговое окно Оглавление: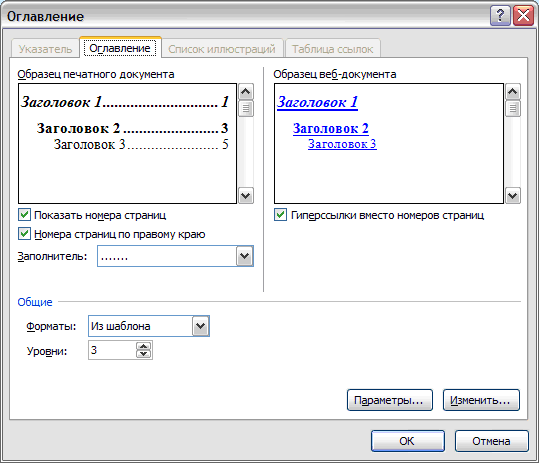
- В поле Форматы выбрать способ представления оглавления, в поле Уровни – выбрать количество уровней включаемых заголовков, а в поле Заполнитель – символы заполнения между заголовками и номерами страниц.
- Нажать кнопку ОК.
На странице появится скомпонованное оглавление, которое в дальнейшем можно изменить и отформатировать. Можно также обновить оглавление целиком или только номера страниц, нажав в любом месте оглавления правую кнопку мыши, и выбрав в контекстном меню пункт Обновить поле:

- Оглавление (содержание) размещают либо в начале, либо в конце издания.
- Кегль шрифта оглавления обычно понижают на один-два пункта по сравнению со шрифтом основного текста, сохраняя гарнитуру.
- Само слово «Оглавление» набирают прописными буквами с выделением или без него. При желании можно повысить кегль на один-два пункта.
- В сложном оглавлении, где имеется много подзаголовков, применяют систему втяжек или нумерацию.