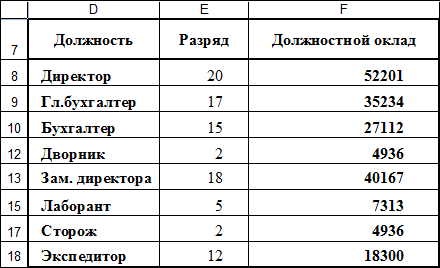Фильтрация данных
Фильтр - это быстрый и легкий способ поиска подмножества данных и работы с ними в списке. В отфильтрованном списке отображаются только строки, отвечающие условиям. В отличие от сортировки, фильтр не меняет порядок записей в списке. При фильтрации временно скрываются строки, которые не требуется отображать.
Строки, отобранные при фильтрации, можно редактировать, форматировать, создавать на их основе диаграммы, выводить их на печать, не изменяя порядок строк и не перемещая их.
При фильтрации выбираются только необходимые данные, а остальные данные скрываются. Таким образом, отображается только то, что вы хотите увидеть, и это можно сделать одним щелчком.
При фильтрации данные никак не изменяются. Как только фильтр удален, все данные появляются снова в том же виде, в каком они были до применения фильтра.
В Excel доступны две команды для фильтрации списков:
- Автофильтр, включая фильтр по выделенному, для простых условий отбора.
- Расширенный фильтр для более сложных условий отбора.
Автофильтр
Для включения Автофильтра нужно выделить любую ячейку в таблице, затем на вкладке Данные в группе Сортировка и фильтр нажать большую кнопку Фильтр:
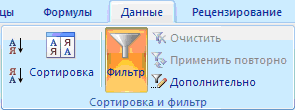
После этого в шапке таблицы справа от каждого заголовка столбца появится кнопка со стрелкой вниз  :
:

Щелчок по стрелке открывает меню со списком для соответствующего столбца. В списке содержатся все элементы столбца в алфавитном или числовом порядке (в зависимости от типа данных), так что можно быстро найти требуемый элемент:
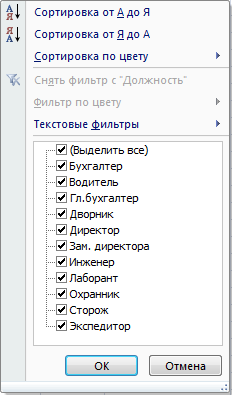
Если нам нужен фильтр только для одного столбца, то можно не выводить кнопки со стрелкой для остальных столбцов. Для этого перед нажатием кнопки Фильтр выделяем несколько ячеек нужного столбца вместе с заголовком.
Фильтрация по точному значению
Включаем Автофильтр, щелкаем по кнопке со стрелкой  и выбираем из раскрывшегося списка какое-нибудь значение. Для того, чтобы быстро выделить все элементы столбца или снять выделение со всех элементов, щелкните по пункту (Выделить все):
и выбираем из раскрывшегося списка какое-нибудь значение. Для того, чтобы быстро выделить все элементы столбца или снять выделение со всех элементов, щелкните по пункту (Выделить все):
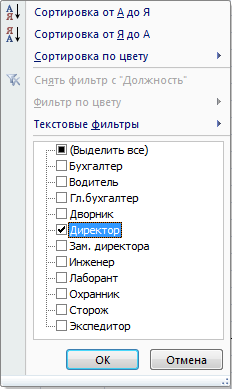
При этом все строки, в поле которых не содержится выбранное значение, скрываются.
При выполнении лабораторной работы, выделяем результат фильтрации, копируем на другое место листа и подписываем.
Для выключения Автофильтра нужно еще раз нажать кнопку Фильтр.
Для отмены действия фильтра, не выходя из режима фильтрации, щелкаем по кнопке  и выбираем из раскрывшегося списка пункт (Выделить все). При этом появляются скрытые фильтром строки таблицы.
и выбираем из раскрывшегося списка пункт (Выделить все). При этом появляются скрытые фильтром строки таблицы.
Признаки фильтрации данных
Фильтры скрывают данные. Именно для этого они и предназначены. Однако, если о фильтрации данных не известно, может возникнуть впечатление, что некоторые данные пропущены. Вы могли, например, открыть чей-нибудь отфильтрованный лист или даже забыть, что сами ранее применили фильтр. Поэтому когда на листе есть фильтры, можно обнаружить различные визуальные указатели и сообщения.
Строка состояния (находится слева внизу окна). Исходное состояние:
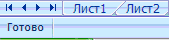
Сразу после фильтрации данных итог применения фильтра отображаются в левом нижнем углу строки состояния. Например, “Найдено записей: 2 из 11”:

Номера строк. По прерывистым номерам строк можно сказать, что некоторые строки скрыты, а изменившийся цвет номеров видимых строк указывает на то, что выделенные строки являются результатом отбора фильтра.
Вид стрелок. Изменение стрелки автофильтра  в отфильтрованном столбце на
в отфильтрованном столбце на  указывает на то, что данный столбец отфильтрован.
указывает на то, что данный столбец отфильтрован.
Фильтр “Первые 10…”
“Первые 10…” - это еще один универсальный фильтр, который можно применять к столбцам с числами или датами.
“Первые 10…” - это очень условное название. На самом деле возможности этого фильтра гораздо шире. С помощью этого фильтра можно находить или первые элементы или последние элементы (наименьшие или наибольшие числа либо даты). И, вопреки названию фильтра, получаемые результаты не ограничиваются первыми 10 элементами или последними 10 элементами. Число отображаемых элементов можно выбирать от 1 до 500.
Фильтр “Первые 10…” позволяет также отбирать данные по проценту от общего числа строк в столбце. Если в столбце содержится 100 чисел и требуется просмотреть наибольшие пятнадцать, то выбираем 15 процентов.
Фильтр можно использовать для нахождения продуктов с наибольшими или наименьшими ценами, для определения списка сотрудников, нанятых последними по времени, или для просмотра списка студентов с наилучшими или наихудшими отметками.
Чтобы применить фильтр “Первые 10…” к столбцу данных (только числа или даты !!!), щелкаем в столбце стрелку  и выбираем пункт Числовые фильтры далее Первые 10…:
и выбираем пункт Числовые фильтры далее Первые 10…:
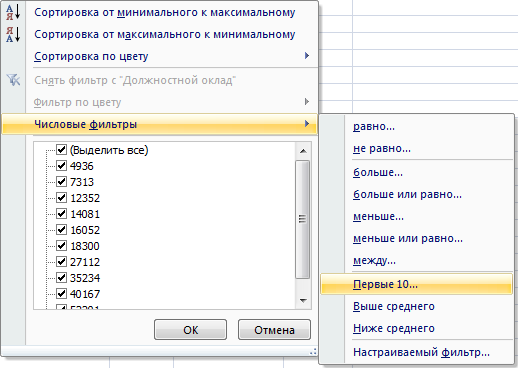
После этого откроется диалоговое окно Наложение условия по списку:

В диалоговом окне выбираем число (строк или процентов), наибольших или наименьших, элементов списка или % от количества элементов.
Создание собственных настраиваемых фильтров
Фильтр по шаблону
Например, нам нужно вывести только строки с должностями, начинающимися с буквы ‘Д’. Для этого щелкаем по стрелке автофильтра  в первом столбце и выбираем Текстовые фильтры, затем пункт начинается с…:
в первом столбце и выбираем Текстовые фильтры, затем пункт начинается с…:
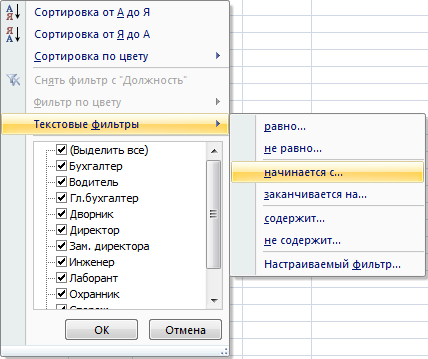
При этом появится диалоговое окно Пользовательский автофильтр (какой бы пункт справа вы бы ни выбирали, все равно появится одно и то же диалоговое окно.):

В поле Должность выбираем – начинается с, справа вводим д:
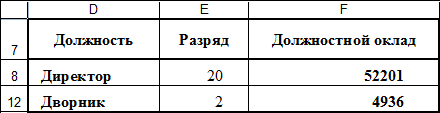
В окне Пользовательский автофильтр есть подсказка:
Знак вопроса “?” обозначает один любой знак.
Знак “*” обозначает последовательность любых знаков.
Поэтому, для того чтобы найти все строки содержащие значение (например, имя) начинающееся с Ан и содержащее 5 букв, зададим шаблон Ан???. Если же количество букв может быть любое, то зададим шаблон Ан*. Значение регистра в шаблоне не имеет значения.
Точно также можно наоборот выбрать строки, в которых отсутствуют данные, подходящие под шаблон. Для этого, например, в диалоговом окне Пользовательский автофильтр выбираем в поле Должность – не равно:

Для удобства работы с пользовательскими шаблонами можно использовать другие условия:

Фильтрация по диапазону значений
Например, нам нужно вывести список должностей с окладами в диапазоне от 10000 рублей до 18000 рублей (“середнячки”).
Для этого щелкаем по стрелке  автофильтра в третьем столбце и далее Числовые фильтры → Настраиваемый фильтр:
автофильтра в третьем столбце и далее Числовые фильтры → Настраиваемый фильтр:
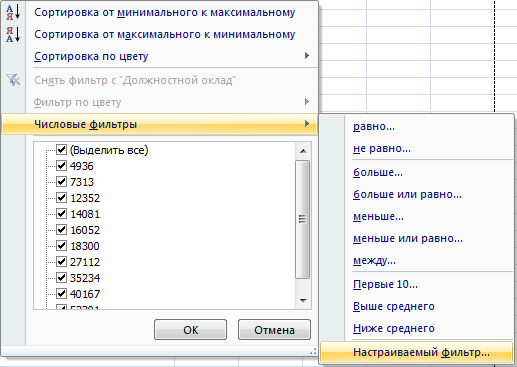
При этом появится то же самое диалоговое окно Пользовательский автофильтр. В поле Должностной оклад выбираем – больше или равно, справа набираем 10000, ниже выбираем логическую операцию – И, еще ниже слева – меньше или равно, справа внизу – 18000:

Результат фильтрации:
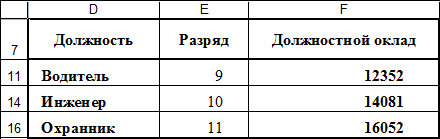
Для выбора должностей с окладами, не попадающими в диапазон от 10000 рублей до 18000 рублей (“самые бедные” и “самые богатые”), используем логическую операцию “ИЛИ”:

Результат фильтрации: